Creating a Table of Contents with active links in Word is actually pretty
simple, but took me forever to figure out. It was only thanks to another
author, Danielle Gavan, that the ball finally dropped, and then I wondered what
all the fuss was about! I know there are ways to create a TOC using headings, etc. but this is simply the way I do it.
This is the one part of
the document where I might use a 1.5 sentence line spacing instead of single.
1. Create a title: i.e.
‘Table of Contents’! Underline or make the title bold.
2. Hit ‘return’ a couple of
times. Type in your chapter numbers or titles, hitting return after each one.
3. Go through your document
and ‘bookmark’ each chapter title. You do this by clicking right before the
chapter title, then going to the tool bar at the top and simply clicking
‘bookmark’. Don’t put a space in your bookmark name as the whole bookmark box
will grey out. You also need to remember to bookmark your table of contents as
‘TOC’ so you can link back the chapters to the TOC.
4. Go back to your TOC. Now
you have all your chapters bookmarked, linking them is easy. Start at the top
and work your way down. Select the chapter title in the TOC, so it is highlighted. Then right click and select ‘Add Hyperlink’. This will open another text
box. Now select ‘add to place in this document’. All your bookmarks will pop
up, so simply select the one that matches your chapter title. If it’s active,
the link will turn blue and underlined. Hold down ‘ctrl’ and click on the link
to make sure it takes you to the place in your document that you want it to!
5. Repeat this for the
whole of your Table of Contents.
6. Now you want all of your
chapters to link back to your TOC heading. Go through your document and on each
chapter heading, select, then right click. Choose Hyperlink and link each
chapter back to your bookmarked TOC heading. You can even use your newly created
links to hop back and forth between your chapter titles and the table of
contents so you don’t have to scroll through the document every time. After you
click on the link, the colour of the link will change from blue to purple, but
don’t worry, it doesn’t make any difference to how it works!
7. Ta-da! Your Table of Contents is done!
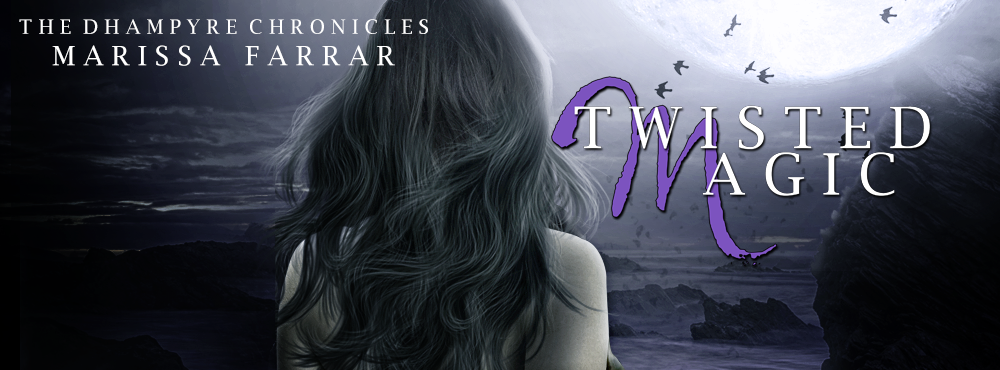
No comments:
Post a Comment